DeltaBlue
SSH'ing into stack items
x min read
Introduction
On the DeltaBlue platform, we only allow SSH connections using public/private keys, so no username/password access is possible.
You’ll first need to have your own public and private SSH key. In case you don’t have these yet, please consult the following instructions.
We strongly advise to use a non-empty passphrase while generating your key pair. This way if someone (inadvertently) gets hold of your key, it cannot be used to access your container.
Adding your SSH key to your account on the platform
In the top right corner, click on your name and then “Account”.
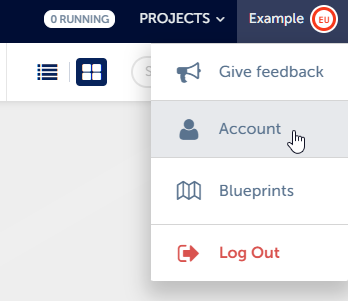
In the menu on the left, click on “SSH keys”. Paste the content of your public key in here (the filename of your public key ends with “.pub”). Click the green “Save” button.
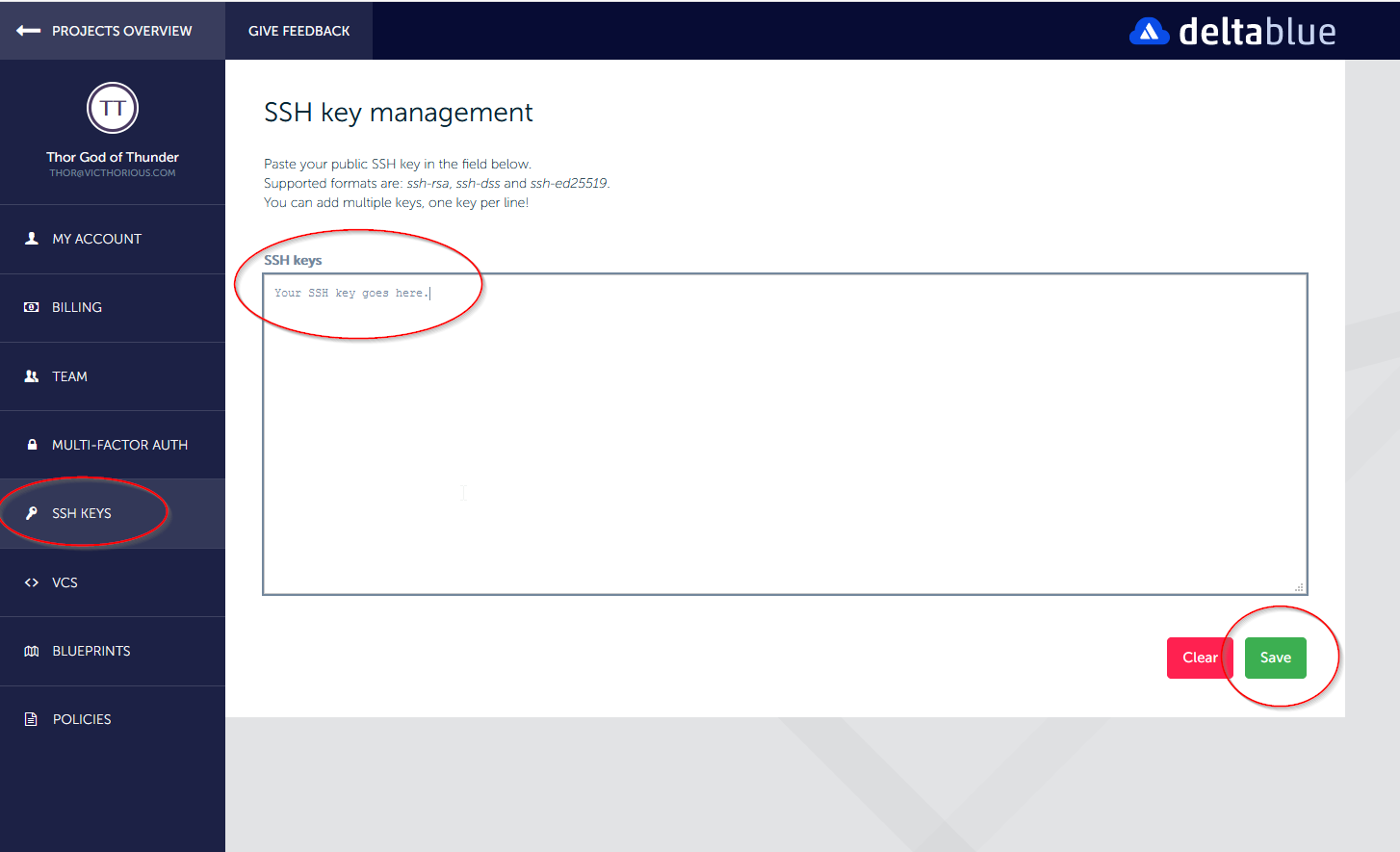
Enable SSH on your stack item
Navigate to the application in which the container is situated that you want SSH access to. On the application detail page, click on “Config” and then in the menu on the left on “Ports”. If the toggle on the right says “Remote access disabled”, click the toggle to enable it. This can take a few seconds. When this is completed, you’ll see that a line is added with the name ‘ssh’ and a public port. This public port is the ssh port on which you can connect.
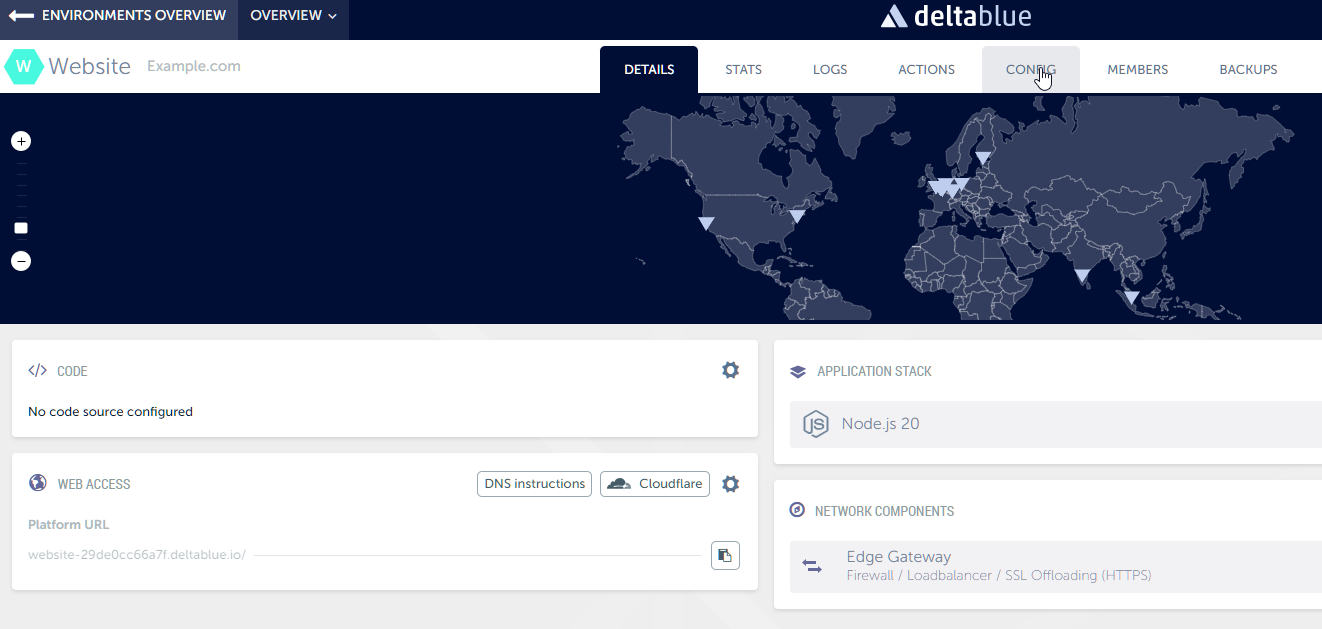
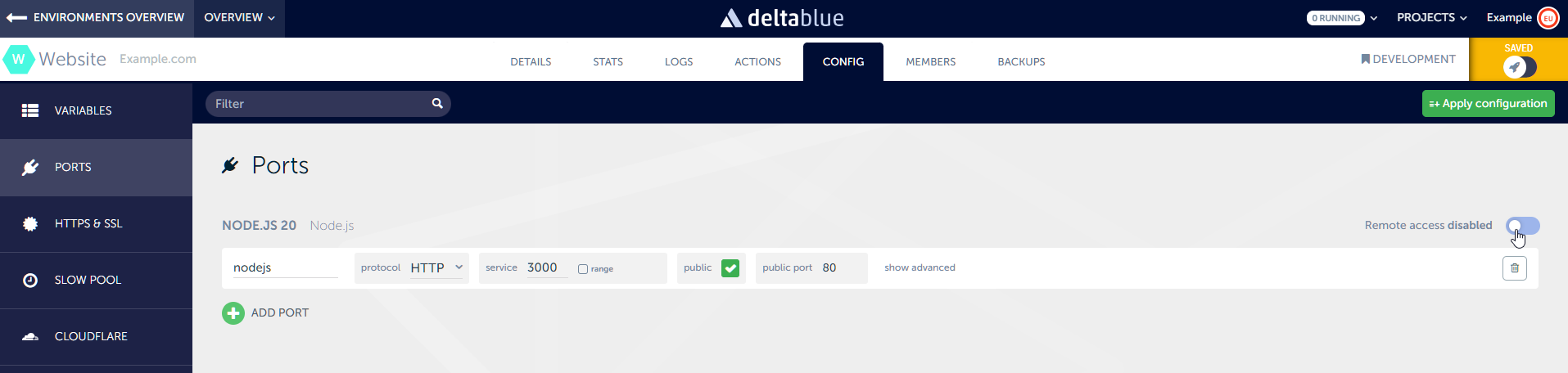
In case SSH was already enabled, you can click the ‘refresh’ icon so your key gets added to the container.
TIP: click the ‘copy/paste’ icon to copy the complete SSH command. This way you don’t have to manually enter the SSH command with the hostname, port etc.

Important note: in case you have multiple instances running of a stackitem, you can only ssh to one of the containers (instances)! Please keep this in mind when you want to setup cron jobs or check logfiles etc. When setting up a cronjob or if you want to execute a command on all instances of a stackitem, we advise to create a scenario for this and/or use our scheduler. For help with this, check with the documentation for creating scenario’s and/or using our scheduler.
My key has changed, now what?
Update your key in your account as described in the item “Add your SSH key to your account on the platform”.
Your key should automatically be propagated to all the containers you have access to. If not, click the ‘refresh’ icon to force a refresh of the ssh keys.