DeltaBlue
Adding members to your team
x min read
The DeltaBlue platform allows you to have full control over who can do what in your team. You can give any team member a “global” role (on team level) or a role on a project, environment or application level. Or you can combine a global role with a role on a lower level!
How to invite a user to your team
There are 2 ways to invite a user to your team. Which way you choose depends on what type of person you are inviting: Do you want them to have access to all your projects? Or just one specific project or application? Either way, you can add and revoke roles at any time, or remove the user from your team entirely.
Inviting a ‘global’ team user
Go to the team overview page by clicking on your name in the upper right corner, then “Account”.
In the menu on the left, click on “Team”.
On this page, you’ll see an overview of everyone in your team (even the members who have only a role on a specific project/environment/application).
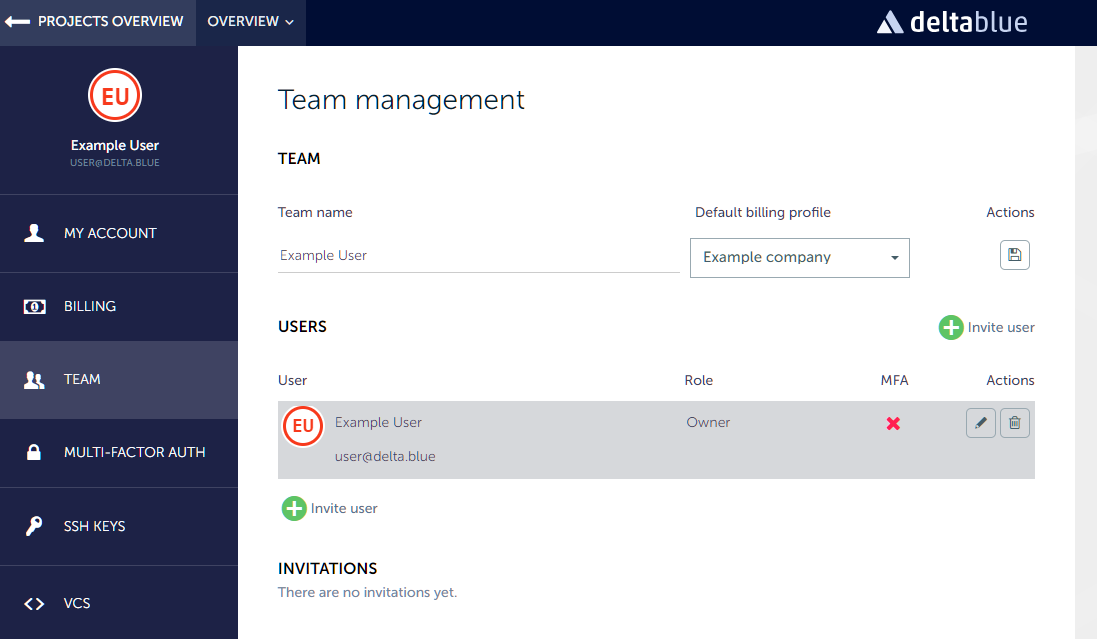
Click the “Invite user” button and enter the email address + desired role. Once you clicked the green “Invite” button, an email will be sent with a link to accept the invitation. Once the invitation is accepted, the user appears in your team overview.
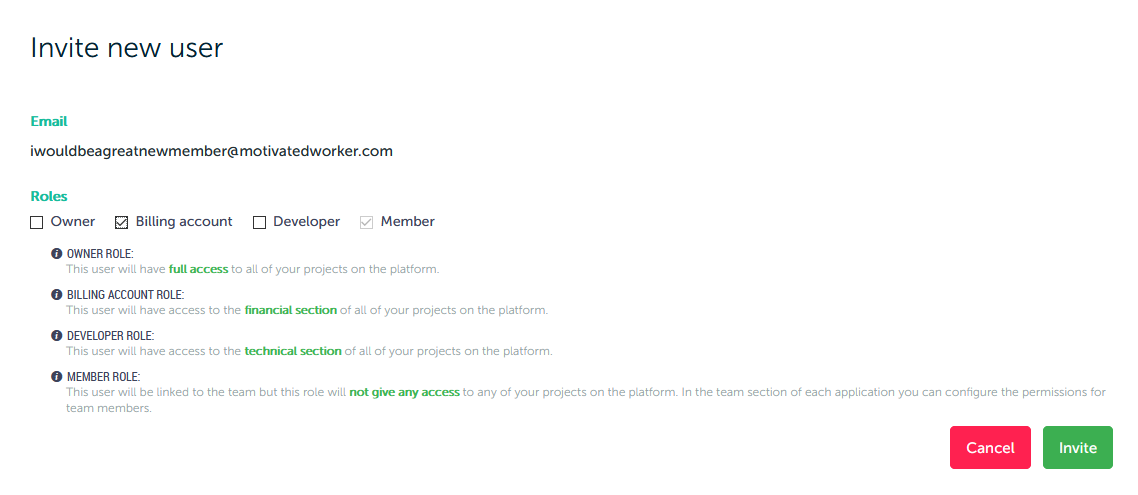
Inviting a ‘local’ team user
Navigate to the desired application you want to invite someone to. (No worries, you can decide later if you want to give the person access to the entire project or environment).
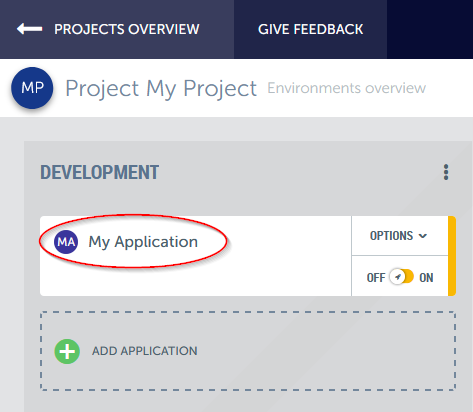
In the application detail page, click on the “Members” tab.
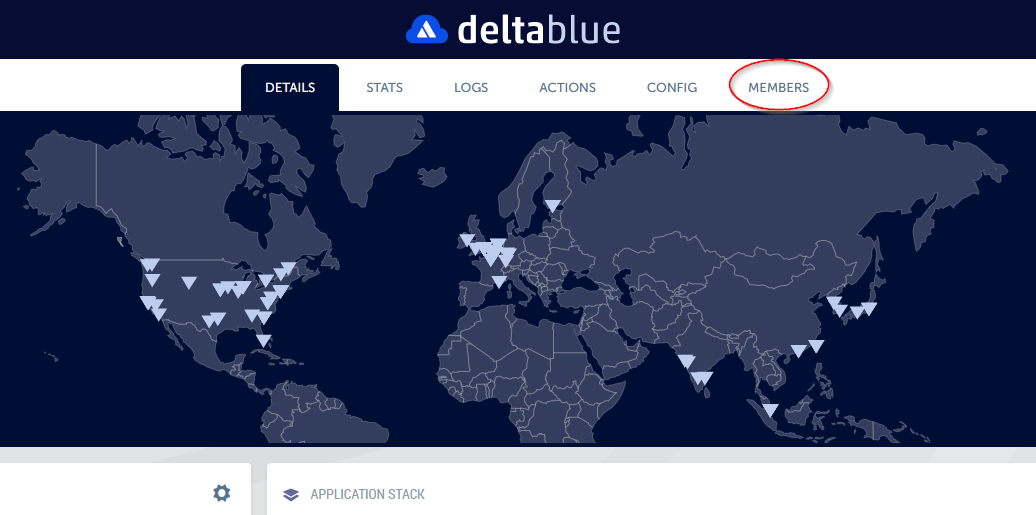
You’ll see an overview of all users that have access to this application. Global roles are prefixed with “team”.

In the top right corner, click the “Add member” button. At the bottom of the form, you can enter the email address, desired level (project/environment/application) and desired role.

Once you clicked the green “Invite” button, an email will be sent with a link to accept the invitation. Once the invitation is accepted, the user appears in your team overview.
Resending team invitation link
It’s possible that you invited someone in your team but for some reason the person did not receive the email or it was accidentally deleted. In this case, you can resend the invitation.
Go to the team overview page (if you click on your name in the upper right corner, then “account”. In the menu on the left, click on “Team”. You’ll see a list of team members, and below this list you’ll see a list with “invitations”. Click the arrows button next to the person to resend the invitation link. The email is sent the moment you click the button, no confirmation is required.
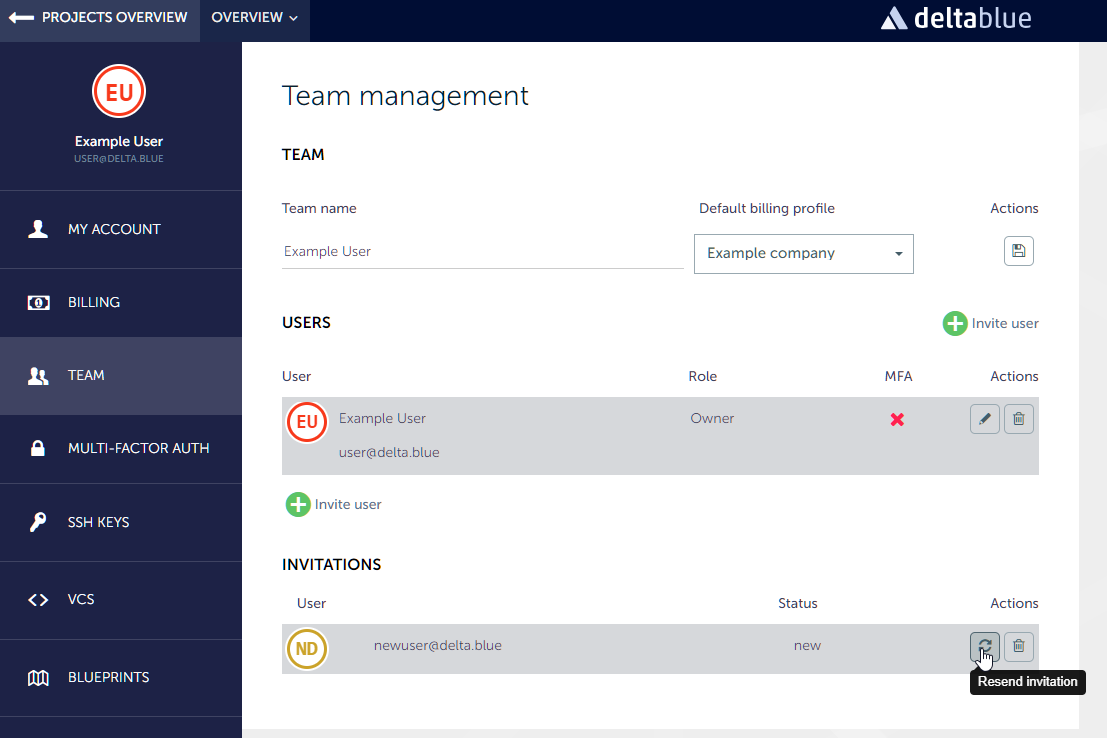
Accepting an invitation
When you invite someone into your team, this first needs to be accepted by the person you invited by clicking on the link in the email. When an invitation is accepted and the email address is not yet associated to an account in the DeltaBlue platform, we’ll ask additional details (like name, password etc) to complete the registration.
Roles
There are “team level” roles and project/environment/application roles. The team level roles apply to all projects, environments and applications of your team, while the specific roles only apply on the level you chose.
Every member in your team has the role “member”, even the people you give a role on an application for example. This “member” role has no permissions assigned to it, but is there to ‘link’ them to your team. In other words: someone in your team with only a “member” role will not have access to any project, environment or application owned by your team.
Roles on team level: owner / billing / developer
An owner has all the permissions within the team, while the billing role can only create a billing project, payment details and assign a billing profile to a project. The developer role has permissions on all projects, environments and applications.
Roles on project/environment/application level: owner / developer
Updating someone’s role
To update someone’s “team level” role, click the pencil icon for the given user.
Then you can assign or revoke someone’s role. Please note that everyone has the role “member” and you can not take away this role.
To update a project/environment/application role, navigate to the application and click on the “Members” tab. In the list of members, click the pencil button next to the person you want to update the role(s) of.
Removing someone from your team
Simply click the trashcan icon and the user is removed from your team immediately but silently (no email is sent that the person is removed from your team). The SSH key of this person is automatically removed from all applications to which this user previously had access to.